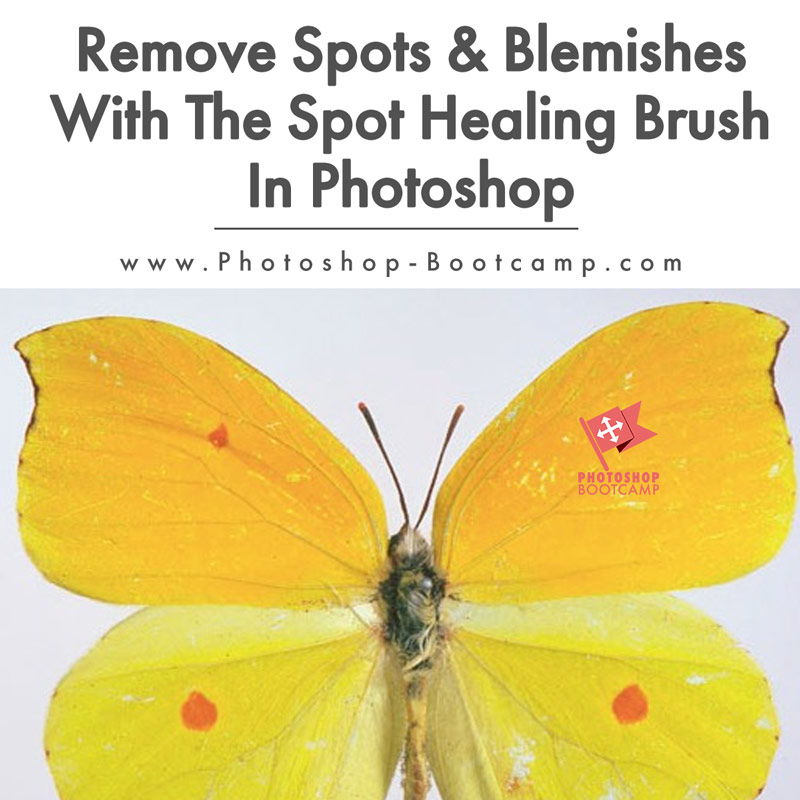*Updated November 2020*
The Spot Healing Brush tool in Photoshop is an easy way to quickly get rid of zits, spots, blemishes and other imperfections from photos. It works by sampling pixels from your photo and then painting on top of the spot, matching the texture, lighting, transparency, and shading. It really does work like magic and couldn’t be simpler to use.
How To Use The Spot Healing Brush For Retouching
In this example, I’m using the Spot Healing Brush to remove some orange spots from a butterfly’s wing.
1. Open your photograph in Photoshop. In order to work non-destructively and not damage your image. Make a duplicate of the image on a new layer by pressing Cmd + J (Mac) or Ctrl + J (Windows).

2. In the toolbox, select the Spot Healing Brush tool (J). ![]()
3. On the tool options bar at the top of the screen, choose a brush size that is slightly larger than the area you want to fix.
Optional step for Photoshop CC users.
On the tool options bar at the top of the screen, you can see three options:
Content-Aware – Compares nearby image content to seamlessly fill the selection, realistically maintaining key details such as shadows and object edges.
Create Texture – Uses pixels in the selection to create a texture. If the texture doesn’t work, try dragging through the area a second time.
Proximity Match – Uses pixels around the edge of the selection to find an area to use as a patch.
I’m leaving it on the default which is Content-Aware.![]()
4. Using the Spot Healing Brush, click once over the spot you want to remove.
In this example, I’m clicking on the orange spot at the top-right of the butterfly’s wing. Notice that when you click on the spot or blemish, the shape of the brush will appear black or dark grey and it looks like it’s going to leave a mark. However, once you release it, the area will be “healed” and the spot will disappear.


Changing The Size Of The Brush
5. To change the size of your brush as you retouch, use the right square bracket ] to increase the size of the brush and the left square bracket [ to decrease the size of the brush. The Spot Healing Brush works best when the brush size is just slightly larger than the size of the spot.

Here I’ve used the Spot Healing Brush to remove all four orange spots on the butterfly.

You can also use this tool to paint over creases, scars, or longer artefacts. Simply paint along the area you want to retouch and watch it do its magic.
And that’s how easy it is to use the Spot Healing Brush. I hope you found this useful and I’d be super grateful if you would share it. Thank you! 🙂